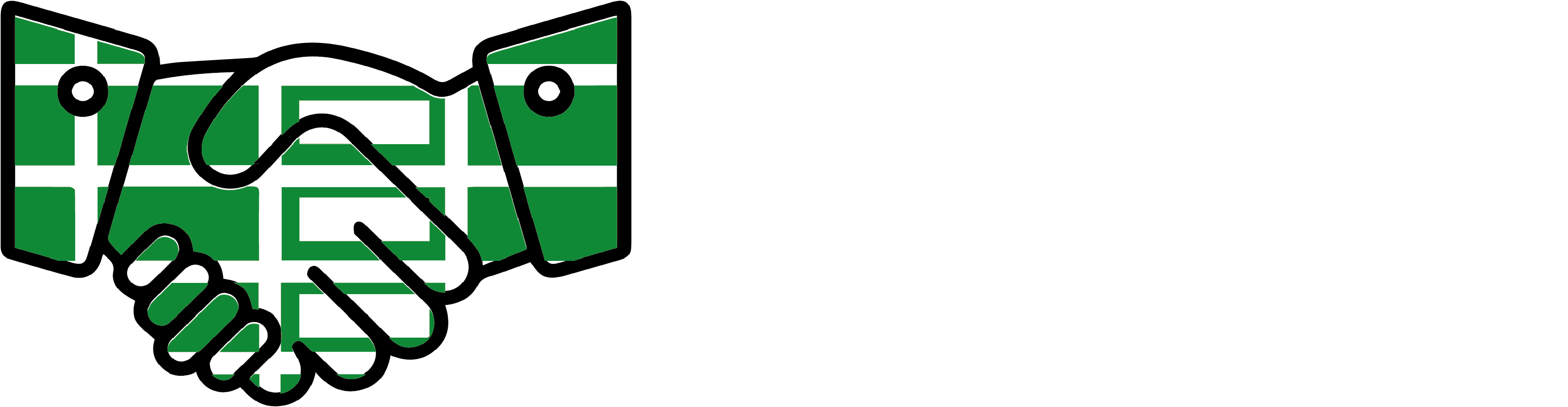Excel Ribbon: A Guide to Boosting Your Productivity
The Excel Ribbon is a command hub that revolutionizes how we navigate the plethora of features in Microsoft Excel. It’s a dynamic tool that changes based on the task and is designed to enhance user efficiency and accessibility.
Serving as the cornerstone of the user interface, the Ribbon groups functionality into logical tabs, each hosting a relevant set of tools and options. This design answers the challenge of keeping Excel’s vast array of features at the user’s fingertips without overwhelming them.
You will explore the intricacies of the Ribbon, from its customizable nature to the hidden shortcuts seasoned users swear by. Prepare to unlock the full potential of Excel’s most prominent feature.
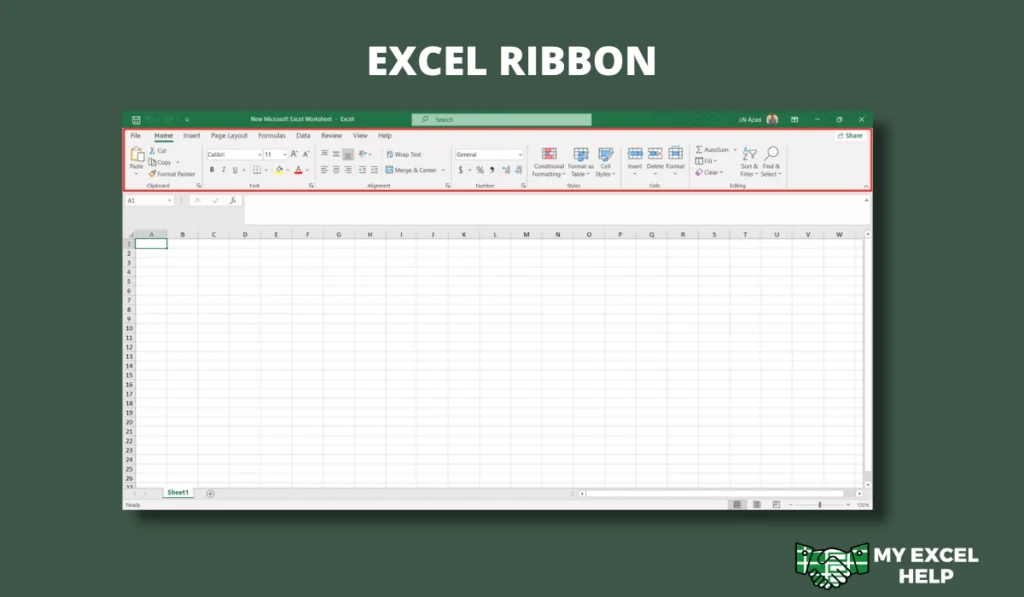
The Basics of the Excel Ribbon
Modern Excel’s Ribbon organizes actions and features into tabs at the top of the window. Each tab on the Ribbon is dedicated to a specific work area, such as layout, formulas, or data management.
Within these tabs, tools are arranged in logical groups. The Ribbon can be customized to suit individual preferences, allowing users to tailor their workflow and increase productivity.
Its intuitive layout means that even those new to Excel can quickly find the necessary tools.
Navigation on the Excel Ribbon
It’s designed to place a wide range of functionalities at your fingertips through a system of Tabs, Groups, and Commands.
Tabs
The Ribbon is organized into tabs, each representing a core functionality area such as ‘Home,’ ‘Insert,’ ‘Page Layout,’ ‘Formulas,’ ‘Data,’ ‘Review,’ and ‘View.’ These tabs simplify navigation by categorizing related tools and features under a common heading.
Groups
Within each tab, commands are further organized into groups. For example, the ‘Home’ tab includes groups like ‘Clipboard,’ ‘Font,’ ‘Alignment,’ and ‘Number.’ These groups cluster related options together, making it easier to find and use them in the context of your task.
Commands
It is the individual tools and options within each group. They can be buttons, drop-down menus, or dialog box launchers. Commands execute actions like formatting cells, inserting objects, or running data analysis. Their icons and labels are designed for quick recognition and access.
The Different Tabs in the Excel Ribbon
The Excel Ribbon is intuitively designed with various tabs, each catering to distinct functions and features. Here’s an overview of the different tabs.
Home Tab
This Tab is where you find the most commonly used tools, such as font styling, alignment, number formatting, conditional formatting, cell styles, and basic clipboard operations. It’s your go-to for daily tasks and quick edits.
Insert Tab
The Insert Tab allows you to add external elements to your spreadsheet. This includes charts, tables, pictures, shapes, headers, footers, and text boxes. It’s designed to enhance the data presentation.
Page Layout Tab
It gives you control over the physical layout of the worksheet. You can set margins, page orientation, themes, and background colors and define print areas here. It’s essential for preparing your document for printing or sharing.
Formulas Tab
The Formulas Tab is dedicated to building and managing formulas. It hosts function libraries, named ranges, formula auditing tools, and calculation options. This tab is a haven for performing complex calculations.
Data Tab
This Tab is all about managing and manipulating data. It includes tools for sorting, filtering, data validation, data analysis, and importing external data. It’s a powerhouse for data organization and interpretation.
Review Tab
It focuses on document proofing and protection. It contains spelling checks, comments, tracking changes, and workbook protection features. This tab is vital for collaborative work and document security.
View Tab
The View Tab lets you alter the view of your workbook. It provides options for freezing panes, splitting windows, setting zoom levels, and switching between different workbook views. This tab enhances the user experience by allowing customization of the on-screen layout.
Quick Access Toolbar of Excel Ribbon
The Quick Access Toolbar of Excel Ribbon is a customizable toolbar containing a set of commands independent of the tab on the currently displayed ribbon. Users can add buttons representing commands to Quick Access. Toolbar to ensure they are always available, regardless of which ribbon tab is open.
This allows quick and easy access to your frequently used tools and functionality. You may customize the Quick Access Toolbar by right-clicking any Ribbon command and selecting “Add to Quick Access Toolbar” or using the toolbar’s dropdown menu to pick often used commands.
Customizing the Ribbon
It allows users to tailor the interface to their workflow. Add, remove, or rearrange tabs and commands to suit your needs. Right-click the Ribbon and select ‘Customize the Ribbon’ to open the options.
Here, you can create new tabs, add groups, and choose from a wide range of commands to add. For a more personalized experience, you can even rename tabs and groups. This customization can improve productivity by putting your most-used tools at your fingertips.
Advanced Features on the Excel Ribbon
The Excel Ribbon extends beyond basic functionalities to cater to advanced users through specialized tabs. These tabs unlock a new dimension of Excel’s capabilities, offering a platform for customizing and enhancing the user experience.
Developer Tab
This hidden gem in the Ribbon isn’t visible by default, but once enabled, it provides access to advanced features like Visual Basic for Applications (VBA), form controls, and ActiveX controls. It’s a playground for those who wish to write macros, design forms, or automate repetitive tasks.
Add-ins Tab
It appears when you install Excel add-ins and gives direct access to tools that expand Excel’s functionality. Add-ins range from data analysis toolkits to complete systems for financial modeling, enabling users to tailor their Excel environment to their specific needs.
Macros Tab
Although macros are part of the Developer tab, they often get their dedicated space in a customized Ribbon setup. Here, users can record, write, and run macros to automate routine tasks, saving time and minimizing errors in complex workflows.
Status Bar of Excel Ribbon
The Status Bar in Excel, located at the bottom of the window, is not part of the Ribbon but complements it by providing quick information and access to specific tools. It displays essential data like the average and sum of selected cells, the number of selected rows or columns, and the current cell mode.
It also allows for quick adjustments to the view, such as zoom level and page layout. Users can customize the Status Bar by right-clicking it and selecting or deselecting the desired options, keeping essential tools and information within sight.
Checkbox of Ribbon
Excel’s Developer tab on the Ribbon lets users create interactive checklists, to-dos, and dynamic charts with the checkbox form control. You can place a checkbox anywhere in your worksheet by clicking ‘Insert’ in the Controls group.
Once added, it can be linked to a cell, displaying TRUE when the checkbox is checked and FALSE when unchecked. This feature is instrumental in creating user-friendly interfaces within spreadsheets, enabling binary input that can trigger formulas or conditional formatting based on its state.
Tips for Navigating the Ribbon Efficiently
Mastering the navigation of the Excel Ribbon can significantly enhance productivity by streamlining your workflow. Here are four tips to navigate the Ribbon efficiently.
Learn Keyboard Shortcuts
Many Ribbon commands have keyboard shortcuts. Familiarize yourself with these to perform tasks without reaching for the mouse. For instance, pressing ‘Alt’ reveals key tips for accessing tabs and commands.
Customize Quick Access Toolbar
Add your most frequently used commands to the Quick Access Toolbar. This keeps them visible regardless of which Ribbon tab is active.
Minimize the Ribbon
To maximize workspace, you can collapse the Ribbon by double-clicking an active tab or pressing ‘Ctrl + F1’. Clicking a tab temporarily restores it, allowing for quick access.
Use the ‘Tell Me’ Feature
Use the ‘Tell Me’ search box if you need help finding a specific command. Type what you’re looking for, and Excel will suggest the relevant Ribbon commands.
Frequently Asked Questions
What Is The Quickest Way To Customize The Excel Ribbon?
The quickest way to customize the Excel Ribbon is to right-click on any command in the Ribbon and select “Add to Quick Access Toolbar.” This allows you to add frequently used commands to the Quick Access Toolbar for easy access.
Can I Share My Customized Ribbon With Others?
Yes, you can share your customized Ribbon with others. You can export your Ribbon customization as a file and share it with colleagues. They can then import this file to apply the same Ribbon settings on their Excel.
How Can I Restore The Ribbon If It Disappears?
Pressing “Ctrl” on your keyboard restores the Ribbon immediately. This displays the Ribbon briefly. Right-clicking the Ribbon and selecting “Minimise the Ribbon” toggles its visibility. Reset the Ribbon to default in Excel if this doesn’t work.
Conclusion
The Excel Ribbon is a powerful organizational tool that simplifies the user experience and boosts productivity. Its intuitive design categorizes features into tabs, groups, and commands, making it easy for beginners and advanced users to navigate.
Customization options, such as the Quick Access Toolbar and the ability to tailor the Ribbon itself, allow for a personalized workflow. Advanced features like the Developer and Add-ins tabs expand Excel’s capabilities, while the Status Bar complements the Ribbon by providing quick information.
By mastering keyboard shortcuts and utilizing these features, users can efficiently navigate the Ribbon, enhancing their Excel experience and productivity.
Article References
- https://www.law.upenn.edu/live/news/2297-118-learn-with-lynda-customizing-the-ribbon-in
- https://www.vu.edu.au/courses/microsoft-excel-advanced-thabw
- https://www.surreycc.gov.uk/schools-and-learning/adult-learning/courses/overview?id=35692